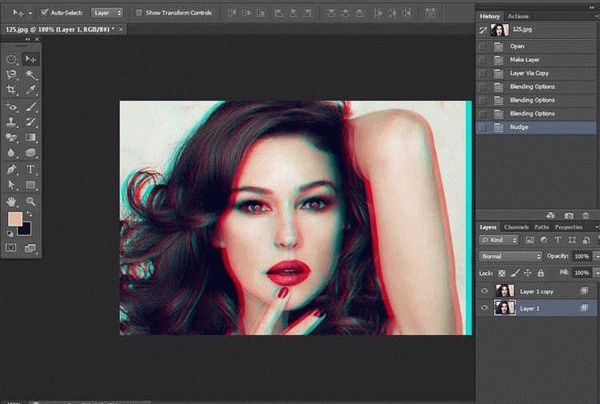Добро пожаловать на наш урок! Сегодня мы создаём эффект почтового штампа с помощью программы Adobe Photoshop. За несколько простых шагов вы сможете превратить обычную фотографию в интересную гранжевую картинку с задним фоном, похожим на почтовый штамп. И так, приступим!
В первую очередь нам нужно создать форму для нашего эффекта. Для этого мы добавляем круглую надпись «Печать» на цветную фотографию с гранж-фоном. Затем мы создаем гранжевый эффект, чтобы задний фон выглядел более старым и потертым. Когда мы завершили создание формы, добавляем текст почтового штампа и готово!
Поздравляю! Теперь у вас есть замечательный эффект почтового штампа в программе Adobe Photoshop!
Итак, давайте начнем. Сначала откройте фото, на которое хотите наложить эффект почтового штампа. Затем создайте новый слой и выберите инструмент «Эллиптическое выделение». Сделайте круглую область около надписи «Печать».
Теперь мы можем начать создавать эффект почтового штампа. Добавьте текст «Печать» на новый слой, используя шрифт, который вам нравится. Увеличьте размер текста для более эффектного вида. Под текстом добавьте гранж-фон, чтобы задний фон выглядел грязным и старым.
Завершив создание формы, добавляем надпись с датой и другой информацией нашего почтового штампа. Итак, мы закончили создание желаемого эффекта почтового штампа в программе Adobe Photoshop! Теперь вы можете использовать его в своем творчестве или в оформлении документов.
Создание эффекта почтового штампа в программе Adobe Photoshop
В этом уроке мы превращаем обычное фото в почтовый штамп с использованием программы Adobe Photoshop. Создаем эффект гранж-фона и добавляем на него надпись.
- Начинаем с создания основы для нашего почтового штампа. Для этого создаем новый документ в программе Adobe Photoshop и задаем необходимые настройки размера и разрешения.
- Далее создаем гранжевый фон, который будет служить задним планом нашего штампа. Используем инструменты программы для создания текстуры и добавляем необходимые эффекты.
- После создания гранжевого фона, переходим к созданию самой надписи на почтовом штампе. Для этого используем инструменты текста в программе Adobe Photoshop.
- Создаем форму для нашего штампа, например, круг. Размер и цветную печать можно настроить по своему усмотрению.
- После того, как мы создали основу, гранж-фон, надпись и форму почтового штампа, завершили создание эффекта. Наш почтовый штамп готов!
Поздравляю! Вы только что создали эффект почтового штампа в программе Adobe Photoshop. Теперь вы можете использовать его для различных целей, например, для дизайна открыток, фотомонтажа и многого другого.
Добавляем Гранжевый Эффект
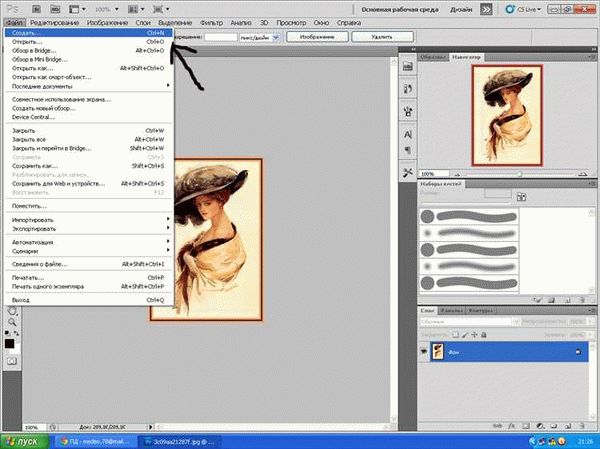
Мы уже создали основу для нашего почтового штампа, надпись «Печать», и добавили фотографию. Теперь давайте превратим нашу печать в настоящий гранжевый штамп.
- На задний фон штампа мы будем добавлять гранжевый эффект. Создаем новый слой для этого.
- Выбираем инструмент «Кисть» и выбираем гранжевую кисть с мягкими текстурами.
- Выбираем черный цвет и начинаем наносить кистью текстуры на задний фон штампа.
- Добавляем разные текстуры и эффекты гранжа, чтобы сделать фон более реалистичным.
- Завершили работу над гранжевым эффектом для заднего фона штампа.
- Теперь переходим к цветной надписи на штампе. Создаем новый слой для надписи.
- Выбираем инструмент «Текст» и вводим текст «Поздравляю!»
- Выбираем подходящий шрифт и размер для надписи.
- Помещаем надпись в нужном месте на штампе.
- Теперь давайте добавим эффект печати на штамп. Создаем новый слой для этого.
- Выбираем инструмент «Круг» и создаем круг с помощью инструмента.
- Заполняем круг с помощью фотографией.
- Располагаем круг с фото на нужном месте на штампе.
- Задний фон, гранжевый эффект, цветная надпись и эффект печати с фотографией — мы завершили создание эффекта почтового штампа!
Теперь ваш почтовый штамп выглядит реалистично и готов к использованию в ваших проектах. Поздравляю!
Это был урок по добавлению гранжевого эффекта к почтовому штампу в программе Adobe Photoshop. Если у вас возникли вопросы или вам нужна дополнительная помощь, обратитесь к документации Photoshop или посмотрите другие уроки о работе с этой программой.
Создаём Гранжевый Задний Фон
В этом уроке мы создадим гранж-фон для почтового штампа в программе Adobe Photoshop.
1. Для создания гранжевого заднего фона возьмем основу, которую мы создали в предыдущем уроке.
2. Добавляем нашу надпись «Поздравляю!» с помощью инструмента Текст.
3. Добавляем фото для печати с помощью инструмента Загрузка фотографии.
4. Создаём форму круга для создания эффекта печати с помощью инструмента Фигуры.
5. Задаём цветную гранжевую текстуру для заднего фона, используя палитру и инструмент Кисть.
6. Завершили создание гранж-фона для почтового штампа.
Урок завершили! Поздравляю!
Создаём Эффект Печати с Фотографией
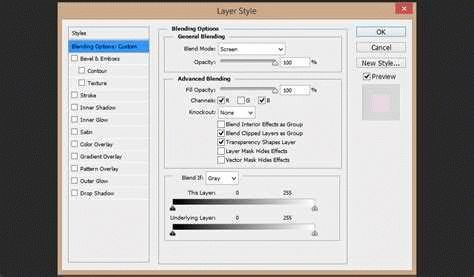
Завершили создание эффекта почтового штампа в предыдущем уроке! Поздравляю! Теперь давайте добавим фотографию и создадим эффект печати с ней.
- В качестве основы для эффекта печати выберем гранж-фон. Создаём новый документ в Photoshop и заполняем его гранжевым фоном.
- Форму для печати создаём в виде круга, используя инструмент Elliptical Marquee Tool.
- Добавляем фотографию внутри круга, растягивая её так, чтобы она занимала всю площадь круга.
- Превращаем задний фон фотографии в цветную надпись «Почтовый штамп» с помощью инструмента Text.
Теперь ваш эффект печати с фотографией готов! Поздравляю вас с успешным завершением урока!
Добавляем надпись для печати
После того как мы завершили работу с основой почтового штампа, превращая ее в гранжевый фон, создаем задний фон для надписи «Поздравляю!».
Для этого создаем форму с гранж-фоном, который будет сочетаться с созданным фото почтового штампа.
Затем добавляем надпись «Поздравляю!» с использованием цветной фотографии. Это будет основной элемент нашего эффекта.
Далее создаем таблицу с фоном для добавления надписи и фотографии.
- Создаем таблицу с двумя ячейками.
- В первой ячейке задаем фон с гранжевым эффектом.
- Во второй ячейке располагаем фотографию почтового штампа.
После этого добавляем текст «Поздравляю!» с помощью тегов strong и em, чтобы выделить его.
Наконец, добавляем таблицу с фоном и надписью на страницу, чтобы завершить создание эффекта почтового штампа.
Создаем гранж-фон
Для создания эффекта почтового штампа необходимо создать основу — гранж-фон. Это позволит надписи на печати выглядеть старыми и состаренными.
1. Создаём новый файл в программе Adobe Photoshop.
2. Добавляем фотографию, которую хотели бы использовать в качестве фона. Это может быть текстура или даже фото бумаги, чтобы создать иллюзию старинного документа.
3. Превращаем фон с круглой надписью «Поздравляю!» в гранжевый фон. Для этого выбираем инструмент «Кисть», выбираем желаемую текстуру гранжа и применяем её к фону. Можно варьировать размер и непрозрачность кисти, чтобы достичь нужного эффекта.
4. Добавляем цветную надпись на фото. Создаём новый слой, выбираем инструмент «Текст» и пишем желаемую надпись. Меняем цвет текста и настраиваем его форму и размер так, чтобы он сочетался с созданным гранж-фоном.
5. Завершили создание гранж-фона! Теперь можно переходить к следующему шагу — добавлению эффекта почтового штампа.
Создаём Форму Почтового Штампа
Продолжаем урок! Мы уже создали основу для эффекта почтового штампа — круг с фотографией внутри. Теперь приступим к созданию гранж-фона для штампа.
1. Создаем новый слой для фона и заполняем его цветом. Нажми на кнопку «Создать новый слой» внизу панели слоев (иконка с плюсом).
2. Выбери инструмент «Кисть» (B), выбери кисть с мягкими краями и установи небольшой размер (2-3 пикселя).
3. С помощью кисти создай множество случайных точек разных размеров и оттенков на свежесозданном слое. Используй разные кисти и цвета для большей вариативности.
4. Перейди к панели слоев и измените режим наложения слоя на «Умножение».
5. Чтобы создать эффект грубой текстуры, добавим шум на фон. В панели меню выбери Фильтр -> Шум -> Шум. Используй параметры, которые тебе нравятся, чтобы фон выглядел гранжевым.
6. Теперь надо добавить надпись нашего штампа. Добавь новый слой для надписи.
7. Используй инструмент «Текст» (T) для ввода текста «ПОЧТА» или любой другой надписи, которую хочешь увидеть на своем штампе. После ввода текста можно изменить его шрифт и размер в панели инструментов.
8. Расположи надпись внутри круга с фотографией и измените ее размер и позицию по вкусу.
9. Чтобы сделать надпись более похожей на печать, примени фильтр Размытие -> Гауссово размытие со значением радиуса около 0,5-1 пикселя.
10. Мы почти завершили создание формы почтового штампа! Теперь осталось превратить цветную форму в черно-белую с помощью коррекции Черно-белый в панели слоев.
Поздравляю! Ты успешно создал форму почтового штампа в программе Adobe Photoshop! Теперь ты можешь использовать этот эффект для создания уникальных дизайнов и фотоэффектов.