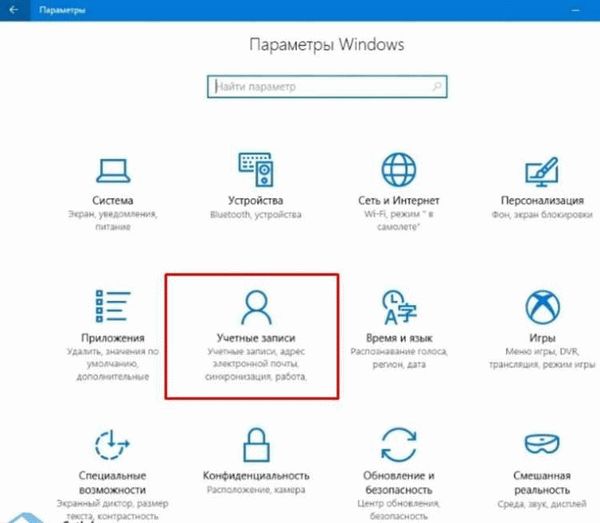Как часто мы сталкиваемся с необходимостью запретить доступ к конфиденциальной информации в документах? Разрыв в безопасности и утечка данных могут нанести огромный ущерб компании или частному лицу. Такая проблема возникает часто, особенно когда речь идет о документах, которые могут содержать важные коммерческие или персональные данные.
К счастью, с появлением Rights Management в Word, мы получаем простой и надежный способ ограничить доступ к документам. Это инструмент, который позволяет нам установить различные уровни исключительных прав на просмотр, редактирование, печать или копирование документа. Теперь мы можем быть уверены в том, что конфиденциальная информация не попадет в неправильные руки.
С Rights Management в Word можно установить различные уровни доступа к документу. Это позволяет нам определить, кто может видеть, редактировать, печатать или копировать содержимое документа.
Таким образом, мы можем легко и прозрачно запретить доступ к документу для нежелательных лиц или разрешить его только определенным пользователям. Это дает нам полный контроль над цифровой информацией, находящейся внутри документа. Теперь нет необходимости беспокоиться о том, что информация может быть скопирована или распространена без нашего разрешения.
Ограничение доступа к документам с помощью Rights Management в Word
В программе Microsoft Word существует возможность ограничить доступ к документам с помощью Rights Management. Это очень удобная функция, которая позволяет запретить редактирование или разрыв документа для некоторых пользователей или групп пользователей.
Такой функционал часто используется в организациях, где важно обеспечить конфиденциальность и защиту информации. Например, если у вас есть документ с коммерческой тайной или личными данными клиентов, вы можете ограничить доступ к нему только для определенных сотрудников.
Как это сделать? Вот простая инструкция:
- Откройте Word и перейдите во вкладку «Файл».
- Выберите «Защита документа» и затем «Запретить редактирование».
- В появившемся окне выберите нужные настройки ограничения доступа.
- Укажите список пользователей или групп, которым разрешено редактирование документа.
- Нажмите «ОК» и сохраните документ.
Теперь только выбранные пользователи смогут редактировать документ. Остальным будет запрещено редактирование или разрыв документа.
Важно помнить, что для использования функции Rights Management в Word вам может потребоваться настройка и активация службы Rights Management со стороны вашей организации. Обратитесь к службе поддержки Майкрософт, чтобы узнать подробности и получить помощь в настройке Rights Management в вашем рабочем окружении.
Таким образом, использование Rights Management в Word позволяет эффективно ограничивать доступ к документам и обеспечивать конфиденциальность вашей информации. Это важный инструмент для защиты данных в современном информационном мире.
Служба поддержки Майкрософт
Служба поддержки Майкрософт предлагает широкий спектр возможностей для решения проблем, связанных с редактированием и разрывом доступа к документам в программе Word с помощью Rights Management.
Как ограничить доступ к документу:
- Откройте документ в программе Word.
- Перейдите на вкладку «Файл» и выберите «Защита документа».
- В появившемся меню выберите «Защитить документ» и затем «Ограничить доступ».
- Выберите вариант, который соответствует вашим потребностям: «Только чтение», «Только редактирование», «Частичное редактирование с разрешенными изменениями» или «Только просмотр».
- Нажмите кнопку «ОК».
С помощью службы поддержки Майкрософт вы можете получить дополнительную информацию о настройках и функциональности Rights Management в программе Word. Если у вас возникли проблемы с ограничением доступа к документу или вы не можете настроить необходимые параметры, обратитесь в службу поддержки Майкрософт для получения помощи.
Служба поддержки Майкрософт предлагает различные способы связи: по телефону, через онлайн-чат, по электронной почте или через общество по интересам.
| Способ связи | Контактная информация |
|---|---|
| Телефон | 8-800-200-80-01 |
| Онлайн-чат | www.microsoft.com/support |
| Электронная почта | support@microsoft.com |
| Общество по интересам | www.microsoft.com/support/community |
Независимо от того, какой способ связи вы выберете, специалисты службы поддержки Майкрософт окажут вам квалифицированную помощь по всем вопросам, связанным с правами доступа к документам в программе Word.
Как запретить редактирование через разрыв документа
Ограничение доступа к редактированию
Разрыв документа – это один из методов, позволяющих ограничить доступ к редактированию документа в Microsoft Word с помощью Rights Management. Он позволяет сохранить целостность и конфиденциальность документа, предотвращая его несанкционированное изменение.
Как осуществить разрыв документа
Чтобы запретить редактирование через разрыв документа, выполните следующие шаги:
- Откройте документ в Word
- Перейдите во вкладку «Файл»
- Выберите «Защита»
- Нажмите на кнопку «Защитить документ»
- Выберите «Защитить от редактирования»
- Установите пароль на разрыв документа
- Подтвердите пароль
Результаты
После выполнения этих шагов, документ будет защищен от редактирования с использованием пароля. При попытке редактирования документа, Word запросит пароль, и только при вводе правильного пароля, пользователь сможет изменить содержимое документа.
Рекомендации
Для обеспечения максимальной безопасности рекомендуется выбирать надежные пароли, содержащие комбинацию букв, цифр и специальных символов. Также необходимо хранить пароли в надежном месте и поделиться ими только с теми, кому доверяете.
| Символы латинского алфавита (A-Z) | Символы кириллицы (А-Я, а-я) | Цифры (0-9) | Специальные символы |
| ABCDEFGHIJKLMNOPQRSTUVWXYZ | АБВГДЕЖЗИЙКЛМНОПРСТУФХЦЧШЩЪЫЬЭЮЯ | 0123456789 | !@#$%
detector |