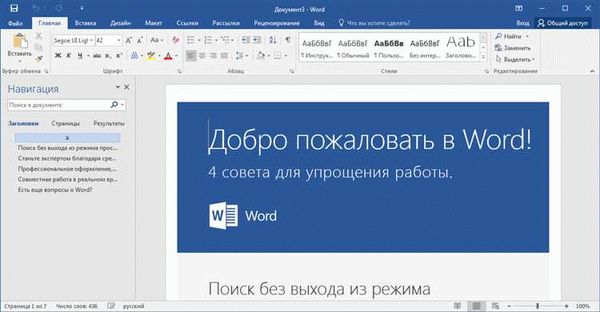- Как защитить документ Ворд от редактирования и копирования: инструкция
- Шаг 1: Открытие документа в Ворде
- Шаг 2:Выбор меню «Защитить документ»
- Шаг 3: Установка защиты от редактирования
- Шаг 4: Установка защиты от копирования
- Шаг 5: Завершение процесса защиты
- Как поставить защиту на редактирование и копирование в Ворде?
- Как снять защиту на редактирование и копирование в Ворде
- Как запретить изменения и копирование в документе в Ворде
- Как снять запрет на изменения и копирование в документе в Ворде
- Как защитить документ Word от редактирования
- Как защитить документ Word от копирования?
- Как защитить документ Word от редактирования и копирования одновременно
Защита конфиденциальной информации является важной задачей в современном мире. Одним из самых популярных способов передачи и обмена информацией является использование документов Microsoft Word. Однако, что делать, если вам необходимо защитить документ от нежелательных изменений и копирования?
В этой статье мы расскажем вам, как поставить и снять защиту на редактирование и копирование в Ворде, а также как запретить и снять запрет на изменения и копирование в документе. Таким образом, вы сможете уверенно контролировать доступ к ваши документам и защитить их от несанкционированного использования.
Необходимо отметить, что защита документа Ворд от редактирования и копирования может быть полезна в различных ситуациях, включая отправку конфиденциальной информации по электронной почте, распространение документов на флеш-накопителях или используется в офисной среде для защиты работоспособного файла от случайных или намеренных изменений.
Как защитить документ Ворд от редактирования и копирования: инструкция
Microsoft Word является одним из самых популярных текстовых редакторов, который используется многими людьми для создания и редактирования документов. Однако, иногда возникает необходимость защитить документ от редактирования и копирования, чтобы предотвратить несанкционированное использование или изменение содержимого. В этой статье мы расскажем, как защитить документ Ворд от редактирования и копирования.
Шаг 1: Открытие документа в Ворде
Первым шагом необходимо открыть документ Ворд, который вы хотите защитить от редактирования и копирования. Для этого запустите Microsoft Word и выберите «Открыть» в меню «Файл». Найдите нужный документ и нажмите «Открыть».
Шаг 2:Выбор меню «Защитить документ»
После открытия документа найдите в верхней панели меню вкладку «Защита». Нажмите на нее и в выпадающем меню выберите «Защитить документ».
Шаг 3: Установка защиты от редактирования
В открывшемся окне «Защитить документ» выберите «Ограничение редактирования». Здесь вы можете установить пароль, который будет требоваться для снятия защиты от редактирования. Введите пароль и подтвердите его.
Шаг 4: Установка защиты от копирования
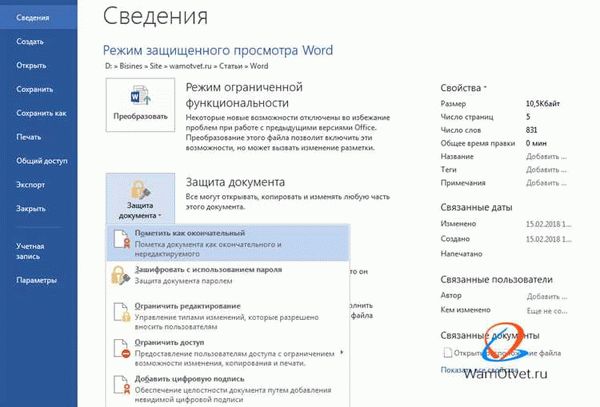
Чтобы предотвратить копирование содержимого документа, выберите в окне «Защитить документ» вкладку «Защита от копирования». Здесь вы можете выбрать различные настройки для защиты от копирования, включая запрет копирования текста, изображений и других элементов документа.
Шаг 5: Завершение процесса защиты
После выбора настроек защиты от редактирования и копирования нажмите кнопку «ОК» в окне «Защитить документ». Теперь ваш документ будет защищен от несанкционированного редактирования и копирования.
Чтобы снять защиту с документа Ворд, повторите шаги 1-2 и выберите «Удалить ограничение редактирования» и «Удалить защиту от копирования» соответственно.
Таким образом, вы научились защищать документ Ворд от редактирования и копирования. Помните, что защита документа может быть полезна в случаях, когда вам необходимо предотвратить несанкционированное изменение или копирование содержимого. Будьте внимательны при установке пароля и храните его в надежном месте.
Как поставить защиту на редактирование и копирование в Ворде?
Microsoft Word — это популярное приложение для создания и редактирования документов. Если вы хотите защитить свои документы от несанкционированного доступа и изменений, вы можете установить защиту на редактирование и копирование. Вот как это сделать:
- Откройте документ в программе Microsoft Word.
- Перейдите во вкладку «Разрешить» в верхней панели инструментов.
- В разделе «Разрешить доступ к этому документу» найдите и нажмите на кнопку «Защитить документ».
- В выпадающем меню выберите «Установить защиту документа».
- Появится окно с настройками защиты документа. Здесь вы можете выбрать опции для защиты документа от редактирования и копирования.
- Установите флажки рядом с нужными опциями:
- Редактирование: выберите «Защитить от изменений», если вы хотите предотвратить редактирование документа без пароля.
- Форматирование: выберите «Защитить от форматирования», если вы хотите сохранить оригинальное форматирование документа.
- Копирование: выберите «Защитить от копирования», если вы не хотите, чтобы другие пользователи копировали текст из документа.
- После выбора опций нажмите на кнопку «OK».
- В появившемся окне установите пароль для защиты документа от редактирования и/или копирования.
- Подтвердите пароль еще раз и нажмите кнопку «OK».
Теперь ваш документ будет защищен от несанкционированного доступа и изменений. Чтобы снять защиту с документа, просто повторите первые пять шагов и выберите «Снять защиту документа». Введите пароль, если он был установлен при защите документа, и нажмите «OK».
Таким образом, вы можете легко защитить свои документы в программе Microsoft Word от редактирования и копирования. Защита документа позволяет сохранить целостность и конфиденциальность информации, а также предотвращает несанкционированные изменения и копирование. Помните, что пароль для защиты документа следует сохранять в надежном месте и предоставлять только доверенным пользователям.
Как снять защиту на редактирование и копирование в Ворде
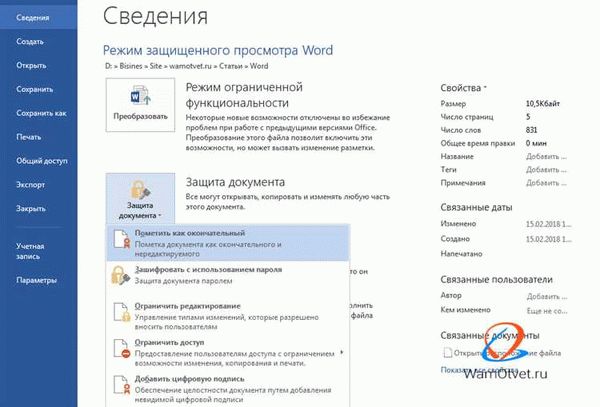
Очень часто возникает необходимость в редактировании или копировании защищенного документа в программе Microsoft Word. В таких случаях необходимо знать, как снять защиту с документа и получить полный доступ к его содержимому. Ниже приведены инструкции по снятию защиты на редактирование и копирование в Ворде.
-
Откройте защищенный документ. Для этого запустите программу Microsoft Word, затем откройте нужный файл, который вы хотите редактировать или скопировать.
-
Перейдите во вкладку «Рецензирование». В верхней панели инструментов Word найдите вкладку «Рецензирование» и щелкните на ней, чтобы открыть соответствующую вкладку.
-
Выберите опцию «Защита документа». Вкладка «Рецензирование» содержит различные инструменты для работы с защитой документа. Вам необходимо открыть выпадающий список «Защита документа» и выбрать пункт «Защитить документ».
-
Снимите защиту с документа. После выбора пункта «Защитить документ» откроется боковая панель «Защита документа», в которой вы сможете снять защиту с документа. Чтобы снять защиту на редактирование или копирование, щелкните на соответствующем пункте в боковой панели.
-
Введите пароль (при необходимости). Вам может потребоваться ввести пароль, если на защищенный документ был установлен пароль. Введите пароль и нажмите кнопку «OK».
-
Сохраните изменения. После снятия защиты с документа вы сможете свободно редактировать или копировать его содержимое. После завершения необходимых изменений, не забудьте сохранить документ, чтобы сохранить все внесенные изменения.
Теперь вы знаете, как снять защиту на редактирование и копирование в программе Microsoft Word. Следуйте этим простым инструкциям, чтобы получить полный доступ к защищенному документу и вносить необходимые изменения.
Как запретить изменения и копирование в документе в Ворде
Документы в программе Microsoft Word могут содержать важную информацию, которую необходимо защитить от несанкционированного доступа, изменений или копирования. В этой статье мы рассмотрим, как запретить изменения и копирование в документе в Word.
1. Откройте документ, который вы хотите защитить от изменений и копирования в Word.
2. Нажмите на вкладку «Режим просмотра» в верхней панели навигации.
3. В выпадающем меню «Режим просмотра» выберите «Защищенный просмотр».
Защита документа от изменений:
- В режиме «Защищенный просмотр» перейдите на вкладку «Рецензирование».
- Выберите опцию «Защитить документ».
- В открывшемся окне установите пароль для ограниченного доступа к изменениям документа.
- Подтвердите введенный пароль и нажмите «OK».
Защита документа от копирования:
- В режиме «Защищенный просмотр» перейдите на вкладку «ИнфоРация».
- Выберите опцию «Ограничить доступ к этому документу».
- В открывшемся окне выберите пункт «Только чтение» для всех пользователей.
- Нажмите «OK» для применения настроек.
Теперь ваш документ в Word будет защищен от изменений и копирования. Чтобы снять защиту, повторите указанные выше шаги и удалите установленные ограничения.
Как снять запрет на изменения и копирование в документе в Ворде
Когда вы защищаете документ в Word от редактирования и копирования, он становится недоступным для изменения и копирования. Однако, может возникнуть ситуация, когда вам необходимо снять эту защиту. В этом случае следуйте инструкциям ниже.
- Откройте защищенный документ в Word. Для этого дважды щелкните на файле или выберите «Открыть» в меню «Файл».
- Если документ защищен паролем, введите его, чтобы разблокировать документ.
- Перейдите на вкладку «Разработчик» в верхней панели инструментов Word. Если у вас нет вкладки «Разработчик», следуйте этим инструкциям, чтобы ее включить: Файл > Параметры > Панель быстрого доступа > Расширенные параметры > Показывать вкладку «Разработчик» на ленте.
- На вкладке «Разработчик» найдите группу «Защита» и нажмите на кнопку «Защитить документ».
- В раскрывающемся меню выберите «Снять защиту» и подтвердите свое действие.
- Теперь документ больше не будет защищен от редактирования и копирования.
Обратите внимание, что очень редко защита документа может быть наложена администратором или автором, и в таких случаях снять запрет на редактирование и копирование может быть невозможно.
Выводящая
таблица
| Название | Описание |
|---|---|
| Word | Текстовый редактор, созданный компанией Microsoft. |
| Защитить | Применение различных механизмов для ограничения доступа к документу. |
| Как | Руководство или инструкция по выполнению определенных действий. |
| От | Показатель направления или источника. |
| Редактирования | Изменение содержимого или структуры документа. |
Как защитить документ Word от редактирования
Для защиты своего документа в программе «Word» от редактирования доступны различные методы и инструменты.
- Использование пароля:
Вы можете установить пароль на документ «Word» для предотвращения несанкционированного доступа и редактирования. При открытии файла пользователю будет запрос на ввод пароля. Чтобы установить пароль:
- Откройте документ «Word».
- Нажмите на вкладку «Файл» в верхнем меню.
- Выберите «Защита документа».
- Нажмите на «Защитить с помощью пароля».
- Введите пароль и подтвердите его.
- Сохраните документ.
Теперь ваш документ будет защищен паролем и доступ к его редактированию будет ограничен.
- Ограничение режимов редактирования:
Документ «Word» также позволяет ограничить режимы редактирования и установить разные уровни доступа к редактированию. Чтобы установить ограничения:
- Откройте документ «Word».
- Нажмите на вкладку «Обзор» в верхнем меню.
- Выберите «Защита документа».
- Нажмите на «Ограничить редактирование».
- Настройте необходимые параметры доступа к редактированию.
- Сохраните документ.
Теперь вы можете установить различные ограничения на доступ к редактированию, такие как разрешение только для открытия и просмотра, ограничение на редактирование определенных разделов или разрешение только для комментирования.
Используя эти методы и инструменты, вы сможете защитить документ «Word» от несанкционированного редактирования и сохранить его конфиденциальность.
Как защитить документ Word от копирования?
Документы в формате Word («.doc» или «.docx») могут содержать конфиденциальную информацию, которую вы не хотите распространять или копировать без вашего разрешения. В этом случае, можно установить защиту на документ Word, чтобы предотвратить его копирование.
Вот несколько простых шагов по защите документа Word от копирования:
- Откройте документ Word и выберите вкладку «Файл».
- В открывшемся меню «Файл» выберите «Защита».
- В разделе «Защита документа» выберите «Защитить документ».
- В появившемся выпадающем меню выберите «Установить защиту от копирования».
- В открывшемся диалоговом окне «Защитить документ» установите флажок напротив «Запретить копирование контента».
- Нажмите кнопку «OK», чтобы сохранить изменения и установить защиту от копирования в документе.
Теперь ваш документ Word защищен от копирования. При попытке скопировать содержимое документа или выделить его для копирования, пользователи будут видеть сообщение о запрете.
Если вы хотите снять защиту от копирования с документа Word, повторите первые несколько шагов и снимите флажок напротив «Запретить копирование контента» в диалоговом окне «Защитить документ». Нажмите кнопку «OK», чтобы сохранить изменения.
Теперь вы знаете, как защитить документ Word от копирования и как снять данную защиту при необходимости. Помните, что эти функции могут быть полезными для обеспечения безопасности ваших документов и предотвращения несанкционированного использования информации, которую вы храните в формате Word.
Как защитить документ Word от редактирования и копирования одновременно
Защита документа Word от редактирования и копирования может быть полезна, если вы хотите предотвратить несанкционированное изменение содержимого вашего документа или его копирование. В этой статье мы рассмотрим, как защитить документ Word от редактирования и копирования одновременно.
Шаги для защиты документа Word от редактирования и копирования:
- Откройте документ Word, который вы хотите защитить.
- На панели инструментов выберите вкладку «Редактирование».
- Нажмите на кнопку «Защита документа», а затем выберите «Защитить от редактирования».
- В появившемся окне установите флажок рядом с пунктом «Ограничить редактирование и форматирование документа».
- Нажмите на кнопку «Настроить защиту» для настройки дополнительных параметров защиты.
- В появившемся окне выберите опции, которые соответствуют вашим требованиям, например, разрешите только чтение документа или запретите его копирование.
- При необходимости установите пароль для доступа к изменению параметров защиты.
- Нажмите на кнопку «OK», чтобы применить выбранные параметры защиты.
Теперь ваш документ Word будет защищен от редактирования и копирования. Любые попытки редактирования или копирования будут ограничены в соответствии с выбранными вами параметрами защиты.
Если вам нужно снять защиту с документа Word, выполните следующие шаги:
- Откройте документ Word, который защищен от редактирования и копирования.
- На панели инструментов выберите вкладку «Редактирование».
- Нажмите на кнопку «Защита документа» и выберите «Снять защиту».
- Если у вас был установлен пароль на параметры защиты, введите его.
После снятия защиты документ станет снова доступным для редактирования и копирования.