- Как запретить удаление файлов и папок в Windows 10?
- Четкое руководство для защиты ваших данных
- Зачем запрещать удаление файлов и папок в Windows 10?
- Как включить запрещение удаления файлов и папок в Windows 10?
- Как проверить, что запрещение удаления файлов и папок включено?
- Включаем запрет удаления файлов и папок в Windows
- Проверяем запрет на удаление
- Зачем запрещать удаление файлов и папок?
При использовании операционной системы Windows 10 мы часто сталкиваемся с необходимостью защиты наших данных от нежелательного удаления. Что делать, если вы хотите предотвратить случайное или намеренное удаление важных файлов или папок? В этой статье мы расскажем вам, как проверить, включено ли удаление файлов и папок, и как запретить его на вашем компьютере.
Первым шагом, который мы советуем вам выполнить, является проверка настроек удаления файлов и папок в вашей операционной системе. Чтобы это сделать, вам потребуется открыть панель управления, найти раздел «Система и безопасность» и выбрать «Система». Обратите внимание, что для проведения данной операции вам может потребоваться права администратора.
В меню «Система» найдите пункт «Дополнительные параметры системы» и выберите его. В открывшемся окне перейдите на вкладку «Защита системы», а затем на кнопку «Настройки».
В окне «Настройки защиты системы» вы увидите раздел «Запретить удаление файлов и папок». Если этот пункт не отмечен, значит, удаление файлов и папок включено на вашем компьютере. Для запрета удаления следует выбрать данный пункт и нажать «ОК». Теперь ваши данные будут надежно защищены от случайного или нежелательного удаления.
Как запретить удаление файлов и папок в Windows 10?
Включаем запрет на удаление папок?
- Проверяем, зачем нам запрещать удаление папок и файлов. Если предлагаемая мера нужна для защиты важных данных или системных файлов, то продолжаем.
- Открываем проводник и переходим в папку, для которой хотим запретить удаление.
- Щелкаем правой кнопкой мыши по папке и выбираем «Свойства» в контекстном меню.
- На вкладке «Общие» нажимаем на кнопку «Дополнительно».
- Снимаем галочку с опции «Разрешить удаление» и нажимаем «ОК».
Включаем запрет на удаление файлов?
- Повторяем первые 3 шага из предыдущего раздела.
- На вкладке «Общие» нажимаем на кнопку «Дополнительно».
- Снимаем галочку с опции «Разрешить удаление» и нажимаем «ОК».
Теперь удаление файлов и папок будет запрещено для выбранной папки или файла. Обратите внимание, что этот запрет не распространяется на другие папки или файлы.
Четкое руководство для защиты ваших данных
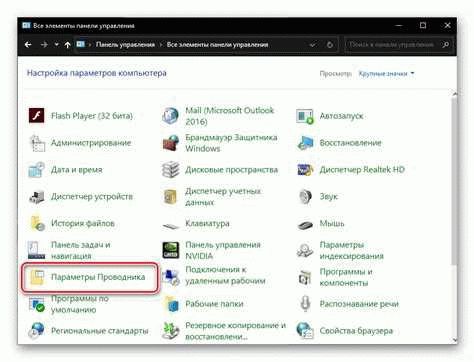
В операционной системе Windows 10 существует возможность запрещать удаление файлов и папок для защиты ваших данных. Это необходимо, чтобы предотвратить случайное или нежелательное удаление важных файлов и папок. В этом руководстве мы рассмотрим, как и зачем включаем эту функцию.
Зачем запрещать удаление файлов и папок в Windows 10?
Запрещение удаления файлов и папок может быть полезно во многих случаях:
- Защита конфиденциальных данных от случайного удаления;
- Предотвращение удаления файлов и папок важных программ или системных файлов;
- Защита от деструктивного действия злонамеренных программ;
- Предотвращение случайного удаления важных данных при работе с файловой системой.
Как включить запрещение удаления файлов и папок в Windows 10?
Чтобы включить функцию запрета удаления файлов и папок в Windows 10, необходимо выполнить следующие шаги:
- Откройте проводник (Windows Explorer) и выберите файл или папку, к которым нужно запретить удаление.
- Щелкните правой кнопкой мыши на выбранном файле или папке и выберите «Свойства» в контекстном меню.
- В открывшемся окне свойств выберите вкладку «Безопасность».
- Нажмите кнопку «Редактировать» в разделе «Разрешения для группы или пользователя».
- Выберите пользователя или группу, для которых нужно запретить удаление файлов или папок, и нажмите кнопку «Запрет» редактирования в разделе «Разрешение» для удаления.
- Нажмите кнопку «ОК» и закройте окно свойств.
Как проверить, что запрещение удаления файлов и папок включено?
Чтобы проверить, что запрещение удаления файлов и папок включено, выполните следующие действия:
- Откройте проводник (Windows Explorer) и выберите файл или папку, к которым было запрещено удаление.
- Щелкните правой кнопкой мыши на выбранном файле или папке и выберите «Свойства» в контекстном меню.
- В открывшемся окне свойств выберите вкладку «Безопасность».
- Убедитесь, что в разделе «Разрешения для группы или пользователя» отсутствует разрешение на удаление.
С помощью этого четкого руководства вы сможете запретить удаление файлов и папок в операционной системе Windows 10, защитив тем самым ваши данные от случайного удаления или нежелательного доступа.
Включаем запрет удаления файлов и папок в Windows
Зачем запрещать удаление файлов и папок в Windows? В некоторых случаях может быть необходимо предотвратить удаление определенных данных или важных системных файлов. Это может защитить ваши данные от случайного или нежелательного удаления. В этом разделе мы рассмотрим, как включить запрет удаления файлов и папок в операционной системе Windows.
Проверяем текущие настройки запрета удаления:
- Откройте проводник Windows и найдите файл или папку, которую вы хотите защитить от удаления.
- Щелкните правой кнопкой мыши на файле или папке и выберите «Свойства».
- В открывшемся окне выберите вкладку «Безопасность».
Если в списке разрешений отсутствует опция «Удаление» или ни одно из разрешений не имеет отметки, то удаление файла или папки уже запрещено для текущего пользователя.
Включаем запрет удаления файлов и папок:
- Откройте проводник Windows и найдите файл или папку, которую вы хотите защитить от удаления.
- Щелкните правой кнопкой мыши на файле или папке и выберите «Свойства».
- В открывшемся окне выберите вкладку «Безопасность».
- Нажмите кнопку «Изменить» в разделе «Разрешения».
- В списке разрешений найдите нужного пользователя или группу и уберите отметку с опции «Удаление».
- Нажмите «ОК», чтобы сохранить изменения.
Теперь выбранный файл или папка будет защищены от случайного или нежелательного удаления. Однако имейте в виду, что этот запрет будет действовать только для выбранного пользователя или группы. Если у вас есть несколько пользователей или зарегистрированных аккаунтов, вам нужно повторить эту процедуру для каждого из них.
Запрет удаления файлов и папок в Windows — полезная функция для защиты ваших данных. Помните, что включение запрета удаления может привести к потере доступа к файлам или папкам, поэтому будьте осторожны при включении этой функции.
Проверяем запрет на удаление
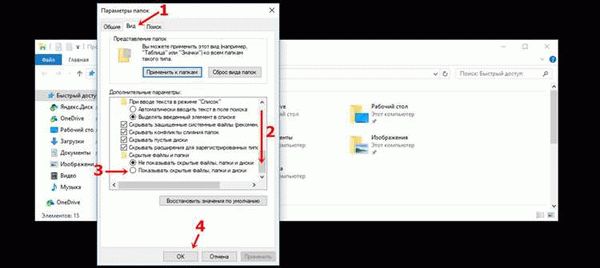
Если у вас включен запрет удаления файлов и папок в операционной системе Windows 10, то вам может понадобиться удостовериться, что этот запрет действительно работает. В данной статье мы рассмотрим, как проверить, запрещать ли Windows 10 удаление файлов и папок.
Зачем запрещать удаление файлов и папок? Запрет на удаление может быть полезен, если вы хотите защитить важные данные от случайного или нежелательного удаления. Это особенно актуально, если вы используете компьютер в общественных местах или предоставляете доступ к нему другим пользователям.
Для того чтобы проверить, запрещено ли удаление файлов и папок, можно выполнить следующие шаги:
- Откройте проводник Windows, нажав на значок папки в панели задач или с помощью комбинации клавиш Win + E.
- Выберите любую папку или файл, которые вы хотите проверить.
- Щелкните правой кнопкой мыши на выбранном элементе и выберите «Удалить» в контекстном меню.
Если файл или папка удаляется успешно, значит запрет на удаление неактивен. В таком случае вам следует повторить шаги ниже для включения запрета удаления.
Если же появляется сообщение об ошибке с информацией о том, что удаление невозможно, то запрет на удаление активен и вы можете быть уверены в безопасности ваших данных.
Для запрещения удаления файлов и папок в Windows 10 необходимо выполнить следующие действия:
- Нажмите правой кнопкой мыши на выбранной папке или файле и выберите «Свойства» в контекстном меню.
- В появившемся окне «Свойства» выберите вкладку «Безопасность».
- Найдите в списке групп или пользователей свой аккаунт и щелкните на него.
- Нажмите кнопку «Изменить» и установите галочку напротив «Запретить» в разделе «Разрешения».
- Нажмите «Применить» и «OK», чтобы сохранить изменения.
Теперь вы уверены, что удаление файлов и папок запрещено для выбранной папки или файла. Не забудьте повторить эти шаги для всех папок и файлов, которые вы хотите защитить.
В случае необходимости снять запрет на удаление, повторите указанные выше шаги, но уберите галочку напротив «Запретить» в разделе «Разрешения».
Таким образом, проверка и установка запрета на удаление файлов и папок в Windows 10 происходит с помощью простых действий в проводнике операционной системы. Это полезная функция для защиты ваших данных от нежелательного удаления. Важно помнить, что данный запрет не предотвращает копирование или перемещение файлов и папок, поэтому стоит принимать во внимание все аспекты безопасности при работе с важными данными.
Зачем запрещать удаление файлов и папок?
В операционной системе Windows 10 пользователи имеют полный доступ к своим файлам и папкам, включая возможность их удаления. Однако иногда может возникнуть необходимость ограничить доступ к удалению файлов и папок. Рассмотрим, почему это может быть полезным и в каких случаях можно запретить удаление.
Первым и наиболее очевидным преимуществом запрета удаления файлов и папок является защита данных от случайного или намеренного удаления. Неконтролируемое удаление файлов может привести к потере важной информации и непреднамеренным последствиям. Помимо этого, запрещение удаления также обеспечивает возможность восстановления файлов при необходимости.
Вторым преимуществом запрета удаления файлов и папок является защита от вредоносных программ и мошеннических действий. Если злоумышленник получает удаленный доступ к компьютеру, он может использовать эту возможность для удаления, изменения или уничтожения важных файлов. Запрет удаления позволяет предотвратить такие действия и защитить свою систему от потенциальных угроз.
Третьим аргументом в пользу запрета удаления файлов и папок является ограничение доступа для определенных пользователей или групп пользователей. Если в системе установлено несколько учетных записей, можно запретить удаление файлов только для некоторых из них. Это полезно, например, в случае работы с общими файлами и папками, где нужно предоставить доступ только на чтение, но ограничить возможность удаления или изменения.
Таким образом, использование запрета удаления файлов и папок в операционной системе Windows 10 имеет свои преимущества и может быть полезным в ряде ситуаций. Проверяем, зачем и для каких целей необходимо запрещать удаление файлов и папок, руководствуясь требованиями безопасности и комфортной работы с данными.
