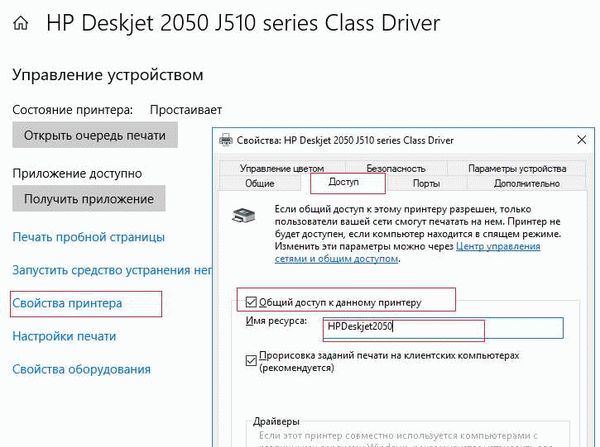- Варианты установки запрета
- Как запретить запуск программы в Windows
- Автоматическое создание правил брандмауэра в Winaero OneClickFirewall
- Как запретить пользователям использовать программное обеспечение в Windows
- 1. Использование брандмауэра Windows
- 2. Автоматическое создание правил брандмауэра
- 3. Запретить доступ к программам через учетные записи пользователей
- Блокировка доступа программы в Интернет в брандмауэре Windows
В операционной системе Windows 10 существует возможность ограничить доступ к определенным программам или приложениям, установленным на вашем компьютере. Это может быть полезно, если вы хотите предотвратить запуск определенных программ или обеспечить безопасность ваших данных. В данной статье мы рассмотрим несколько вариантов, как запретить программное обеспечение автоматического запуска в Windows 10.
При использовании встроенного брандмауэра в Windows 10 можно создать правила, которые позволят вам контролировать доступ программ к интернету. Это можно сделать вручную или использовать сторонние программы для создания более гибких правил. Один из таких инструментов – OneClickFirewall от Winaero, который позволяет легко запретить доступ к интернету определенным программам и приложениям.
Другой вариант – использовать программу Winaero Tweaker, которая предоставляет широкие возможности для настройки операционной системы Windows. В ней есть специальный модуль блокировки программ, с помощью которого можно запретить доступ к определенным приложениям. Также существуют сторонние программы, которые позволяют блокировать доступ к программам в Windows 10, например, Easy File Locker, которая позволяет разрешить или запретить доступ к определенным папкам и файлам. Эти инструменты предоставляют удобный и простой способ для блокировки доступа к программам в Windows 10.
Таким образом, блокировка доступа к программам в Windows 10 – это полезный инструмент, который позволяет управлять запуском определенных программ и обеспечить безопасность вашей системы. Вы можете использовать встроенные средства операционной системы, такие как брандмауэр Windows 10, или сторонние программы, которые предоставляют дополнительные возможности для настройки доступа к приложениям. В любом случае, благодаря этим инструментам, вы сможете легко запретить запуск определенного программного обеспечения и обеспечить безопасность вашей системы.
Варианты установки запрета
Заблокировать доступ к определенным программам можно с помощью различных методов и инструментов. Рассмотрим несколько вариантов установки запрета:
- Использование правил брандмауэра Windows
- Использование специального программного обеспечения
- Использование программы OneClickFirewall
В операционной системе Windows можно создать правила брандмауэра, которые позволят блокировать запуск программ. Этот метод подходит для продвинутых пользователей, так как требует знания принципов работы брандмауэра и его настройки. Чтобы создать правило, необходимо открыть панель управления брандмауэром и настроить блокировку запуска определенной программы.
Существуют программы, которые предоставляют интерфейс для автоматического создания правил блокировки запуска программ. Одним из таких инструментов является Winaero Tweaker, который позволяет запретить запуск указанных программ для определенных пользователей. Для использования данного программного обеспечения необходимо скачать и установить его на компьютер, затем открыть настройки и включить функцию блокировки запуска программ.
OneClickFirewall — это бесплатное приложение, которое позволяет легко управлять правилами брандмауэра Windows и блокировать доступ к программам. После установки программы пользователь сможет создавать правила блокировки запуска программ с помощью простого и интуитивно понятного интерфейса.
Выбор метода блокировки запуска программ зависит от потребностей и навыков пользователя. Если у вас есть опыт работы с брандмауэром Windows, то использование его правил может быть наиболее удобным. Если же вам нужно быстро и легко запретить доступ к программам, можно воспользоваться специальным программным обеспечением, таким как Winaero или OneClickFirewall.
Как запретить запуск программы в Windows
В операционной системе Windows есть несколько способов запретить запуск программ. Одним из таких способов является использование программного обеспечения для создания правил доступа. Рассмотрим несколько вариантов, как запретить запуск программ в Windows.
1. Использование брандмауэра Windows
Один из самых простых и автоматических способов запретить запуск программ в Windows — это использование встроенного брандмауэра. С помощью брандмауэра Windows вы можете создать правила доступа, которые запретят запуск выбранных программ определенным пользователям.
Для создания таких правил достаточно открыть настройки брандмауэра Windows, выбрать вкладку «Входящие правила» и создать новое правило, блокирующее запуск нужной программы.
2. Использование сторонних программ
Если встроенные средства Windows не удовлетворяют ваши требования, вы можете воспользоваться сторонними программами для запрета запуска программ. Одним из таких программных продуктов является OneClickFirewall. Данная программа позволяет создать правила доступа к программам и контролировать их запуск.
Для использования OneClickFirewall необходимо установить программу на компьютер и создать правила блокировки запуска нужных программ. После установки OneClickFirewall программа будет автоматически блокировать запуск выбранных программ пользователем.
3. Использование программы Winaero
Еще одним вариантом запрета запуска программ в Windows является использование программы Winaero. Можно использовать функционал этой программы для создания блокировки запуска программ.
Для использования Winaero вам необходимо установить программу на компьютер. После установки откройте программу и выберите опцию «Блокировка программ». Затем добавьте программы, запуск которых вы хотите запретить, в список блокировки.
В результате применения любого из указанных методов вы сможете блокировать запуск выбранных программ в Windows. Таким образом, вы сможете обеспечить контроль над доступом пользователей к интернет-программам на компьютере.
Автоматическое создание правил брандмауэра в Winaero OneClickFirewall
Winaero OneClickFirewall — программное обеспечение, которое позволяет пользователям легко и быстро запретить доступ к программам к интернету в Windows 10. Установка и использование данного инструмента очень просты, и он может быть полезен в различных ситуациях, когда необходимо запретить запуск определенных программ или блокировать их доступ в Интернете.
Winaero OneClickFirewall работает в брандмауэре Windows и позволяет создавать правила, которые запрещают программам доступ к сети. При установке программы эти правила автоматически создаются, что значительно упрощает процесс блокировки программ.
Чтобы использовать Winaero OneClickFirewall, вам необходимо скачать и установить программу. Затем запустите ее и выберите программу, для которой вы хотите создать правило запрета доступа к интернету. Выберите программу из списка и нажмите кнопку «Block», чтобы создать правило. Теперь выбранная программа не сможет получать доступ к Интернету.
Winaero OneClickFirewall предлагает несколько вариантов для использования брандмауэра Windows и создания правил:
- Block — блокирует доступ к интернету для выбранной программы.
- Unblock — разблокирует доступ к интернету для выбранной программы.
- Add to Windows Firewall — добавляет правило в брандмауэр Windows без блокировки интернета.
Таким образом, Winaero OneClickFirewall обеспечивает автоматическое создание правил брандмауэра в Windows и упрощает блокировку доступа к программам или разрешение доступа к интернету. Этот инструмент может быть полезен для пользователей, которые хотят легко и быстро управлять доступом к интернету для различных программ на своем компьютере.
Как запретить пользователям использовать программное обеспечение в Windows
В Windows 10 существует несколько способов ограничить доступ пользователей к определенным программам. Это может быть полезно, если вы хотите предотвратить установку или запуск определенного программного обеспечения.
1. Использование брандмауэра Windows
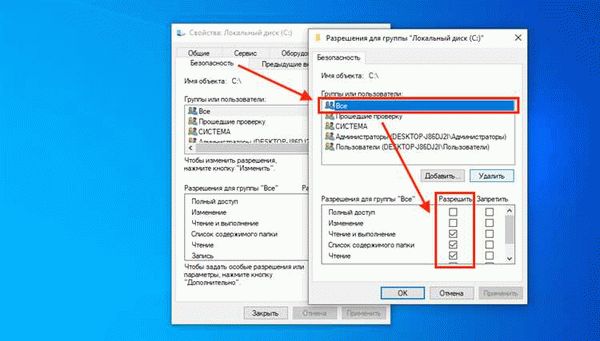
Брандмауэр Windows имеет возможность создавать правила, которые позволяют блокировать доступ к программам в сети Интернет. Это означает, что если программа требует доступ в Интернет, то блокировка ее в брандмауэре помешает ей получить доступ к сети.
- Откройте настройки брандмауэра Windows (нажмите клавишу Win + R, введите «wf.msc» и нажмите Enter).
- Выберите «Входящие правила» в левой панели.
- Нажмите правой кнопкой мыши в области «Входящие правила» и выберите «Новое правило».
- Выберите «Программа» и нажмите «Далее».
- Выберите «Доступ к программе» и введите путь к программе, которую вы хотите заблокировать.
- Выберите «Заблокировать подключение» и нажмите «Далее».
- Выберите, где вы хотите применить это правило (обычно это «Общественная сеть») и нажмите «Далее».
- Введите имя правила и нажмите «Готово».
Теперь программа будет заблокирована в брандмауэре Windows и не сможет получить доступ к Интернету.
2. Автоматическое создание правил брандмауэра
Если вы не хотите создавать правила брандмауэра вручную, вы можете воспользоваться программами, которые создадут эти правила за вас. Некоторые из таких программ включают OneClickFirewall и Winaero Tweaker.
OneClickFirewall позволяет блокировать или разрешать доступ к программам в брандмауэре всего в несколько кликов. Winaero Tweaker предоставляет более широкий набор функций, включая блокировку программ и создание правил брандмауэра.
3. Запретить доступ к программам через учетные записи пользователей
Если вы имеете административные права, вы можете запретить доступ к программам, ограничивая учетные записи пользователей.
- Нажмите правой кнопкой мыши на ярлык программы, которую хотите заблокировать, и выберите «Свойства».
- Перейдите на вкладку «Безопасность».
- Нажмите «Изменить» рядом с разрешениями учетной записи, которую вы хотите ограничить.
- Удалите все разрешения для этой учетной записи, установив флажок «Запретить» для каждого.
- Нажмите «Применить» и «ОК».
Теперь пользователь с ограниченной учетной записью не сможет запускать эту программу.
Независимо от выбранного способа, обязательно протестируйте созданные ограничения, чтобы убедиться, что они работают должным образом и не приводят к нежелательным результатам.
Блокировка доступа программы в Интернет в брандмауэре Windows
Брандмауэр Windows позволяет пользователям легко блокировать доступ программы к Интернету. Это может быть полезно, если вы хотите запретить программе получать доступ к сети или защитить свои данные от нежелательного обмена информацией.
Для запрета доступа программы к Интернету можно использовать встроенные инструменты брандмауэра Windows или установить специальное программное обеспечение, такое как Winaero Tweaker или OneClickFirewall.
- Использование встроенного брандмауэра Windows:
- Откройте «Настройки» Windows и выберите «Обновление и безопасность».
- Перейдите в раздел «Безопасность Windows» и выберите «Брандмауэр и защита сети».
- На странице настройки брандмауэра выберите «Разрешить приложению доступ к сети через брандмауэр».
- Найдите программу, доступ к которой вы хотите заблокировать, и отключите ее доступ к частной и общественной сети.
- Использование программного обеспечения:
- Установите программу Winaero Tweaker (https://winaero.com/comment.php?comment.news.5) или OneClickFirewall (https://github.com/xdavidhu/oneclickfirewall/releases), если они еще не установлены.
- Запустите программу, найдите в ней нужную вам программу и выберите опцию «Запретить доступ к Интернету».
- Сохраните изменения и закройте программу.
Таким образом, существуют различные варианты блокировки доступа программы к Интернету в брандмауэре Windows. Вы можете использовать встроенные средства брандмауэра Windows или установить программное обеспечение для создания правил блокировки доступа к Интернету. Выбирайте наиболее удобный для вас вариант и блокируйте доступ к программе, если это необходимо.