- Способы запретить Windows обновлять драйвера
- Способ 1: Используйте Панель управления
- Способ 2: Используйте Групповой редактор
- Способ 3: Используйте утилиту Show or Hide Updates
- Как в Windows отключить обновления драйвера для конкретного устройства?
- Как отключить установку драйверов используя утилиту «Показывать или скрывать обновления» (Show or hide updates)
- Через редактор групповых политик
- Через панель управления
Автоматическая установка драйверов в Windows 10 может быть полезной функцией, но в некоторых случаях она может вызвать проблемы. Если вы хотите контролировать процесс установки драйверов в своей операционной системе, есть несколько способов, чтобы отключить или запретить автоматические обновления драйверов.
Одним из способов является использование встроенной утилиты Windows 10 для управления обновлениями драйверов. Вы можете скрыть или отключить определенные устройства, которые вам не нужно обновлять или для которых вы хотите запретить автоматическую установку обновлений. Для этого вам потребуется панель управления и Редактор групповых политик.
Еще одним способом является использование командной строки и инструмента реестра Windows 10, чтобы полностью отключить автоматическую установку драйверов. Этот способ может быть полезен, если вы хотите полностью контролировать процесс установки драйверов в вашей операционной системе.
Независимо от того, какой способ вы выберете, помните, что отключение автоматической установки драйверов может привести к тому, что некоторые устройства не будут работать должным образом или не будут получать последние обновления драйверов. Поэтому, прежде чем отключить автоматическую установку драйверов, убедитесь, что вы хорошо понимаете последствия этого действия.
Способы запретить Windows обновлять драйвера
Windows 10 автоматически устанавливает и обновляет драйверы для подключенных устройств. Но иногда вам может понадобиться контролировать этот процесс, особенно если у вас есть конкретные требования или проблемы с совместимостью. Вот несколько способов, как отключить автоматическую установку драйверов в Windows 10.
Способ 1: Используйте Панель управления
- Откройте Панель управления, щелкнув правой кнопкой мыши по кнопке «Пуск» и выбрав «Панель управления» в контекстном меню.
- В Панели управления выберите «Система и безопасность» и затем выберите «Система».
- На левой панели нажмите «Дополнительные параметры системы».
- В открывшемся диалоговом окне выберите вкладку «Оборудование» и нажмите кнопку «Настройки установки драйверов».
- Выберите «Нет, пусть мне выбрать» и сохраните изменения. Теперь Windows не будет автоматически устанавливать драйверы.
Способ 2: Используйте Групповой редактор
- Откройте Групповой редактор, нажав Win + R, введите «gpedit.msc» и нажмите Enter.
- Разверните «Компьютерная конфигурация», затем «Административные шаблоны», «Система» и выберите «Управление установкой драйверов».
- Настройте параметр «Показывать или скрывать обновления» на «Отключить». Сохраните изменения.
- Теперь Windows не будет автоматически обновлять драйверы через Групповой редактор.
Способ 3: Используйте утилиту Show or Hide Updates
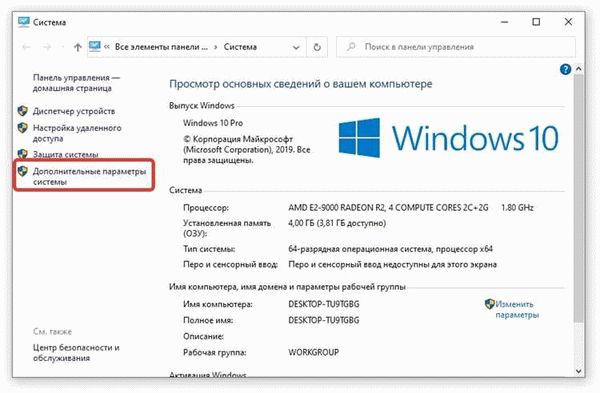
- Скачайте утилиту Show or Hide Updates от Microsoft с официального сайта.
- Запустите утилиту и нажмите кнопку «Далее».
- Утилита отобразит список доступных обновлений. Выберите «Скрыть обновления» и найдите устройство или драйвер, которые вы хотите скрыть. Нажмите «Далее».
- Утилита скроет выбранные обновления и больше не будет предлагать их устанавливать.
Используя эти способы, вы можете запретить Windows обновлять драйвера по умолчанию и сохранить контроль над процессом установки драйверов.
Как в Windows отключить обновления драйвера для конкретного устройства?
Windows 10 автоматически обновляет драйвера устройств, чтобы обеспечить их стабильную работу и улучшить совместимость. Однако в некоторых случаях может возникнуть необходимость отключить обновление драйверов для конкретного устройства. В этом случае можно воспользоваться редактором групповых политик Windows или специальной утилитой.
Способ 1: Через редактор групповых политик Windows
- Откройте меню «Пуск» и введите «gpedit.msc», чтобы открыть редактор групповых политик.
- Перейдите в раздел «Конфигурация компьютера» -> «Административные шаблоны» -> «Система».
- Выберите «Управление установкой драйверов устройств Windows Update».
- Откройте свойство «Политика» и выберите «Включено».
- В выпадающем списке «Настройка» выберите «Запретить установку драйверов устройств, отсутствующих в списке Windows Update».
- Щелкните «Применить» и «ОК».
Способ 2: Используя утилиту «Установка обновлений Windows»
- Зайдите в «Панель управления» и найдите «Установка обновлений Windows».
- Выберите «Изменить настройки».
- В разделе «Важные обновления» выберите «Никогда не проверять наличие обновлений (не рекомендуется)».
- В разделе «Рекомендуемые обновления» выберите «Никогда не проверять наличие рекомендованных обновлений (не рекомендуется)».
- Нажмите «OK».
Способ 3: Скрывать обновления через Windows Update
- Зайдите в «Панель управления» и найдите «Установка обновлений Windows».
- Выберите «Поиск обновлений» и дождитесь, пока Windows найдет доступные обновления.
- Найдите обновление драйвера, который вы хотите скрыть, и щелкните правой кнопкой мыши на нем.
- Выберите «Скрыть» или «Скрыть обновление».
Выберите любой из этих способов, чтобы отключить обновление драйвера для конкретного устройства в Windows 10.
Как отключить установку драйверов используя утилиту «Показывать или скрывать обновления» (Show or hide updates)
Утилита «Показывать или скрывать обновления» (Show or hide updates) позволяет пользователям Windows 10 контролировать процесс установки драйверов для устройств. Через эту утилиту можно запретить или отключить обновление конкретного драйвера или устройства.
Вот несколько способов, как использовать утилиту «Показывать или скрывать обновления», чтобы предотвратить установку нежелательных драйверов в Windows 10:
- Щелкните на кнопке «Пуск» в левом нижнем углу экрана и выберите «Параметры».
- В открывшемся окне выберите «Обновление и безопасность» и перейдите на вкладку «Windows Update».
- Нажмите на кнопку «Дополнительные параметры».
- В новом окне выберите «Показывать или скрывать обновления».
- Нажмите на кнопку «Далее».
- Утилита начнет поиск доступных обновлений. Когда поиск закончится, появится список доступных для скрытия обновлений.
- Найдите в списке нужное вам обновление (драйвер или устройство), выберите его и нажмите на кнопку «Скрыть».
- После этого, Windows больше не будет предлагать устанавливать данное обновление.
Используя утилиту «Показывать или скрывать обновления», вы можете легко запретить установку конкретных драйверов или устройств в системе Windows 10.
Через редактор групповых политик
Если вы хотите полностью отключить автоматическую установку драйверов в Windows 10, можно воспользоваться редактором групповых политик. Этот метод позволит запретить Windows обновлять драйверы для конкретного устройства или скрывать обновления драйверов в целом.
-
Откройте панель управления, нажав сочетание клавиш Win + X и выбрав «Панель управления» из списка.
-
Перейдите в раздел «Аппарат и звук» и выберите «Устройства и принтеры».
-
Найдите ваше устройство в списке и щелкните правой кнопкой мыши на его значке. В появившемся контекстном меню выберите «Свойства».
-
Перейдите на вкладку «Оборудование» и нажмите на кнопку «Свойства».
-
В открывшемся окне в разделе «Обновлять драйверы» выберите «Нет, чтобы запретить Windows обновлять драйверы автоматически».
После применения этих настроек Windows больше не будет автоматически обновлять драйверы для выбранного устройства.
Также возможно скрыть обновления драйверов в целом, чтобы они не отображались в списке доступных обновлений. Для этого можно воспользоваться утилитой «Установка, запрет обновления драйвера через Windows Updates», которую можно скачать с официального сайта Microsoft.
-
Скачайте утилиту «Установка, запрет обновления драйвера через Windows Updates» с официального сайта Microsoft.
-
Запустите утилиту и следуйте инструкциям на экране.
-
После завершения установки утилиты откройте ее и выберите опцию «Скрыть или показывать обновления».
-
В появившемся окне выберите «Скрыть обновления».
-
Выберите нужные обновления драйверов в списке и нажмите «OK».
После выполнения этих шагов выбранные обновления драйверов будут скрыты и не отображаться в списке доступных обновлений Windows.
Через панель управления
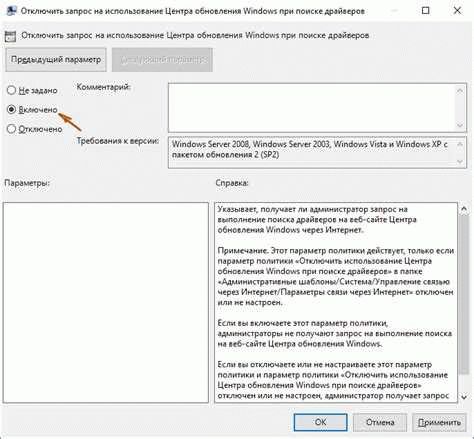
Если вы хотите отключить автоматическую установку драйверов в Windows 10 через панель управления, вы можете воспользоваться групповыми политиками или утилитой «Установить или скрыть обновления». Вот два способа, которые вы можете использовать:
-
Через групповые политики:
- Откройте «Редактор групповой политики» нажатием сочетания клавиш Win + R и введением команды «gpedit.msc».
- Перейдите по следующему пути: Конфигурация компьютера -> Административные шаблоны -> Система -> Конфигурация обновления драйверов
- Выберите опцию «Запретить установку драйверов, получаемых через Windows Update, включая более общий драйвер» и установите ее в состояние «Включено».
- Нажмите «ОК» и закройте редактор групповой политики.
-
Через утилиту «Установить или скрыть обновления»:
- Загрузите и установите утилиту «Установить или скрыть обновления» с официального веб-сайта Microsoft.
- Запустите утилиту и выберите опцию «Скрыть обновление» (hide updates).
- В списке доступных обновлений найдите конкретное обновление драйвера, которое вы хотите скрыть или запретить его установку.
- Пометьте его галочкой и нажмите кнопку «Далее» (Next), чтобы скрыть или запретить его установку.
Используя один из этих методов, вы сможете отключить автоматическую установку драйверов в Windows 10 через панель управления.
